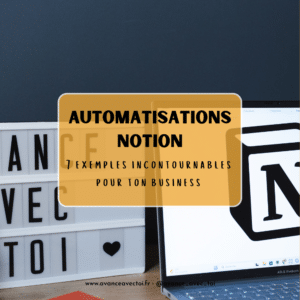Tu utilises déjà Notion pour organiser ton quotidien ou gérer ton activité ? Et si je te disais que tu peux aller encore plus loin en automatisant certaines tâches répétitives ? Grâce aux automatisations Notion, tu peux gagner un temps précieux, simplifier tes process et te concentrer sur ce qui compte vraiment.
Dans cet article, je vais te montrer des exemples concrets d’automatisations que tu peux mettre en place dès aujourd’hui pour optimiser ton organisation. Ensuite, je t’expliquerai les bases théoriques pour que tu comprennes comment tout cela fonctionne et que tu puisses adapter ces automatisations à tes propres besoins.
Prêt(e) à découvrir comment transformer ton espace Notion en un véritable assistant personnel ? Suis-moi !
Ce que tu vas gagner à utiliser les automatisations Notion
En mettant en place ces automatisations, tu vas pouvoir :
- Gagner du temps : Fini les tâches répétitives et chronophages, tout se fait en un clic ou automatiquement.
- Simplifier ton organisation : Centralise toutes tes données et rends tes process plus fluides.
- Réduire les erreurs : Grâce aux automatisations, les oublis et les erreurs humaines sont minimisés.
- Améliorer ton efficacité : Concentre-toi sur les tâches à forte valeur ajoutée pendant que Notion s’occupe du reste.
- Offrir une meilleure expérience client : Avec des emails automatiques ou des rappels personnalisés, tu montres ton professionnalisme et renforces la satisfaction de tes clients.
7 exemples d’automatisations Notion pour gagner du temps au quotidien
1. Facilite la navigation dans tes pages avec un bouton automatisé
Notion est un outil puissant pour organiser ton contenu, mais la navigation peut parfois manquer d’intuitivité, surtout si tu te limites au fil d’Ariane ou aux liens hypertextes classiques. Heureusement, les boutons automatisés offrent une solution simple, esthétique et personnalisable pour améliorer l’expérience utilisateur.
La version simple : un bouton dans une page
Au lieu d’utiliser un lien hypertexte ou une mention pour renvoyer vers une page précise (comme ta page d’accueil), tu peux insérer un bouton. Pourquoi ? Parce que le bouton est :
- Plus esthétique.
- Plus professionnel.
- Plus personnalisable (tu peux choisir son apparence et son texte).
Exemple d’utilisation :
Tu crées un bouton dans une page de projet qui renvoie directement à ta page d’accueil ou à une section importante. Ainsi, d’un simple clic, tu facilites la navigation pour toi ou tes collaborateurs.
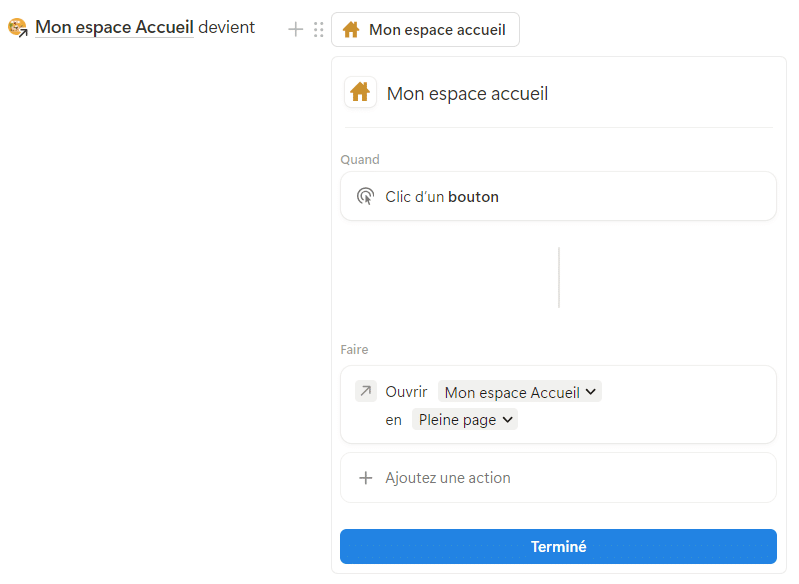
La version paramétrée : un bouton dans une base de données
Pour aller plus loin, tu peux automatiser ce processus pour les pages d’une base de données.
Voici comment :
- Crée une propriété dans ta base de données, par exemple « Page suivante », où tu indiques la page cible (celle vers laquelle le bouton doit rediriger).
- Configure un bouton qui utilise cette propriété pour s’adapter dynamiquement à la page cible.
- (bonus) Utilise ce bouton dans un modèle de page ou directement dans une propriété
L’avantage ?
Tu n’as plus besoin de modifier le bouton manuellement. Il suffit de changer la page dans la propriété « Page suivante », et le bouton s’adapte automatiquement. Cela te fait gagner un temps précieux, surtout si tu gères un grand volume de contenu.
Astuce :
Pour simplifier encore plus l’utilisation, tu peux créer une variable intermédiaire où tu stockes la page cible. Cela te permet de centraliser les modifications et de rendre ton espace Notion encore plus flexible.
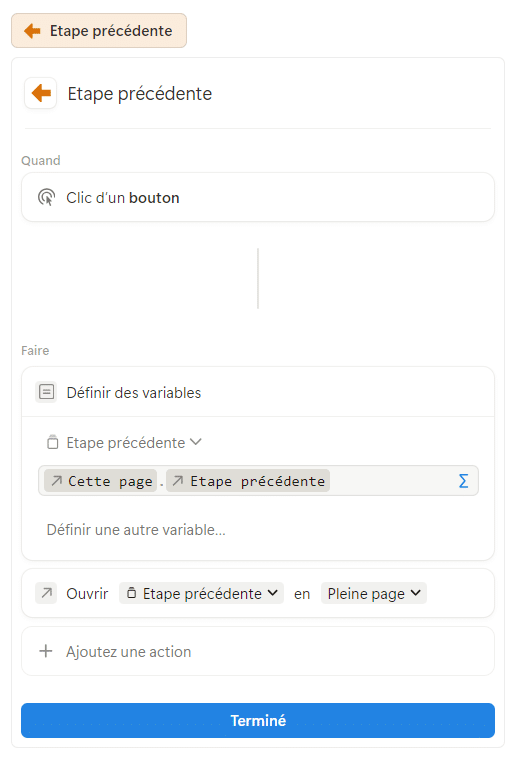
Pourquoi c’est utile ?
- Tu rends la navigation dans tes pages plus intuitive et fluide.
- Tu gagnes du temps en automatisant les redirections.
- Tu offres une expérience utilisateur plus professionnelle et soignée.
2. Ajoute rapidement une trame de contenu dans une page
Créer des pages dans Notion peut parfois devenir répétitif, surtout si tu dois ajouter les mêmes blocs encore et encore. Heureusement, les boutons automatisés te permettent d’ajouter un ensemble de blocs d’un simple clic, sans avoir à copier-coller manuellement. C’est à la fois pratique, rapide, et super propre !
Un cas concret : ajouter une fiche produit
Imaginons que tu as une page dédiée à la liste de tes produits. À la fin de cette page, tu peux insérer un bouton qui génère automatiquement tous les blocs nécessaires pour décrire un nouveau produit. Par exemple :
- Un titre pour le nom du produit.
- Une section pour les caractéristiques techniques.
- Une zone pour les photos ou visuels.
- Une liste pour les points forts du produit.
En un clic, tout est prêt, et tu n’as plus qu’à remplir les informations spécifiques au produit.
Pourquoi c’est utile ?
- Gain de temps : Plus besoin de copier-coller les blocs d’une fiche précédente ou de tout recréer manuellement.
- Uniformité : Chaque fiche produit suit exactement la même structure, ce qui donne un résultat professionnel et cohérent.
- Facilité : Même si tu es novice dans Notion, configurer ce type de bouton est très accessible.
Comment ça fonctionne ?
- Clique sur « Ajouter un bouton » dans la page.
- Utilise l’action “Insérer les blocs” et configure les blocs nécessaires (titre, texte, liste, etc.) ou fais un copier-coller.
- Place le bouton à l’endroit stratégique, comme à la fin de ta liste de produits.
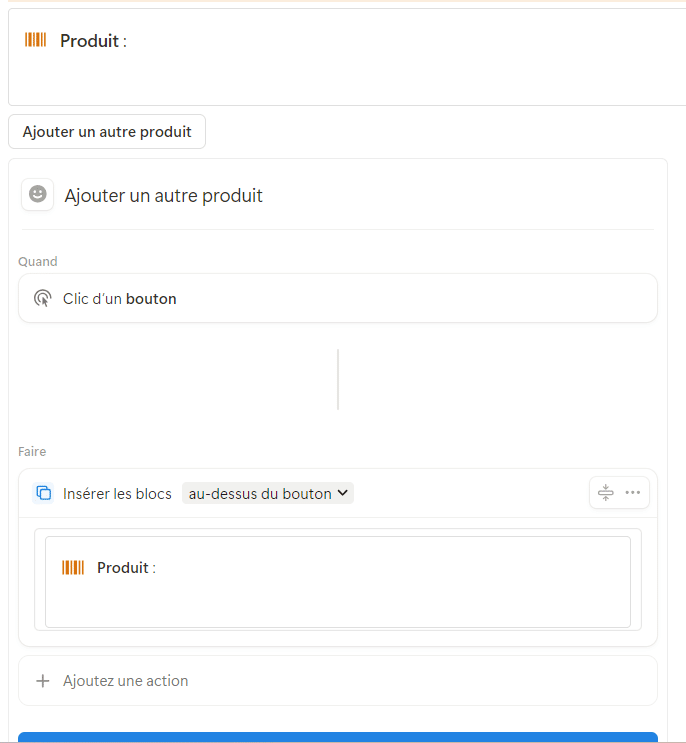
Astuce : Ce type de bouton peut être utilisé pour bien d’autres cas, comme préparer une trame de réunion, structurer une page de brainstorming, ou encore créer des fiches clients uniformes. Les possibilités sont infinies !
3. Ajoute une nouvelle page dans une base de données en un clic
Les bases de données sont au cœur de Notion, et la possibilité de créer des pages directement à partir d’un bouton est un vrai atout pour gagner en efficacité. Avec cette automatisation, tu peux non seulement générer une nouvelle page dans une base de données, mais aussi la préconfigurer avec des propriétés spécifiques. Et si tu utilises le bouton depuis une base de données, tu peux même récupérer automatiquement certaines données de la page source. 🎯
Un cas concret : dupliquer une tâche ou créer une sous-tâche
Imaginons que tu gères une base de données pour suivre tes tâches. Avec un bouton, tu peux :
- Créer une nouvelle tâche avec des propriétés déjà définies (par exemple, une date d’échéance par défaut ou un statut initial comme « À faire »).
- Créer une sous-tâche liée à une tâche existante, en récupérant automatiquement certaines informations de la tâche source (comme le projet associé ou le responsable).
Limitation :
La seule chose que le bouton ne peut pas faire, c’est dupliquer ou pré-remplir le contenu de la page (le texte ou les blocs à l’intérieur). Il faudra donc le remplir manuellement après la création de la page.
Pourquoi c’est utile ?
- Gain de temps : Plus besoin de recréer manuellement les propriétés d’une page ou de tout configurer à chaque fois.
- Réduction des erreurs : Les informations importantes (comme le projet ou le responsable) sont automatiquement reprises, ce qui évite les oublis.
- Organisation fluide : Idéal pour gérer des tâches complexes ou des projets avec plusieurs niveaux (tâches principales et sous-tâches).
Comment ça fonctionne ?
- Ajoute un bouton dans ta base de données.
- Choisi l’action Ajouter une page à, sélectionne ta base de données et le modèle à appliquer.
- Si nécessaire, utilise les propriétés de la page source pour récupérer ou calculer automatiquement certaines données.
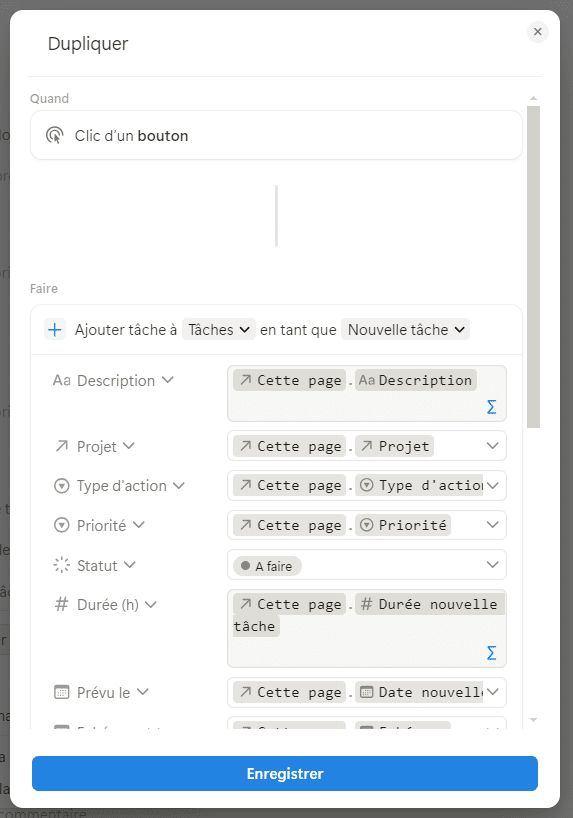
Astuce : Ce type de bouton est parfait pour les bases de données collaboratives. Par exemple, dans une base de projets, chaque collaborateur peut créer une sous-tâche liée à une tâche principale, sans avoir à configurer manuellement toutes les propriétés.
4. Envoie une notification à la personne à qui une tâche est attribuée
Quand tu travailles en équipe ou même avec des clients, il est essentiel que chacun sache exactement ce qu’il a à faire. Grâce à une automatisation dans Notion, tu peux envoyer une notification personnalisée à la personne à qui une tâche est attribuée. Pratique, non ? 🎯
Un cas concret : attribuer une tâche et notifier automatiquement
Imaginons que tu gères une base de données de tâches pour un projet. Chaque tâche possède une propriété « Pour ? », où tu peux indiquer la personne responsable. Voici ce qui se passe :
- Tu modifies la propriété « Pour ? » en ajoutant une ou plusieurs personnes.
- Une notification est envoyée automatiquement à ces personnes pour leur signaler qu’une nouvelle tâche leur a été attribuée.
Exemple de message :
- « Une nouvelle tâche t’a été assignée : [Nom de la tâche]. Pense à la consulter pour plus de détails ! »
Pourquoi c’est utile ?
- Communication instantanée : Plus besoin d’envoyer manuellement un message ou un email pour prévenir quelqu’un.
- Réactivité accrue : Les responsables de tâches sont informés immédiatement et peuvent agir rapidement.
- Automatisation fluide : Cela simplifie la gestion des projets, surtout dans des équipes où les tâches évoluent rapidement.
Comment configurer cette automatisation ?
- Définir la propriété « Pour ? » : Dans ta base de données, crée une propriété de type « Personne » pour désigner les responsables.
- Configurer l’automatisation : Définis une règle qui se déclenche lorsque la propriété « Pour ? » est modifiée.
- Personnaliser le message : Ajoute un texte dynamique qui inclut le nom de la tâche et, si nécessaire, d’autres détails comme la date d’échéance.
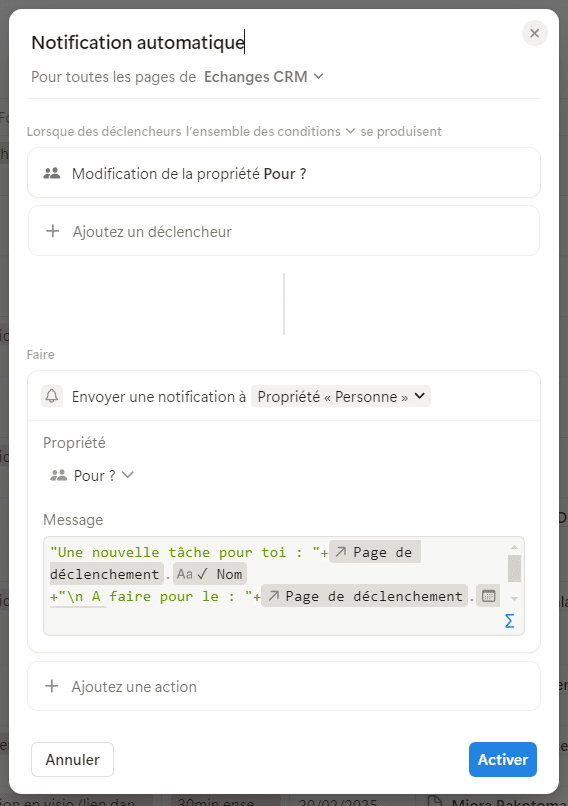
👉 Astuce : Cette méthode est idéale pour les équipes, mais elle peut aussi être utilisée dans un bouton pour permettre à ton client de te notifier lorsqu’il te laisse un retour sur une livraison par exemple !
5. Suis ton temps facilement avec des boutons pour démarrer et arrêter le suivi
Le suivi du temps est essentiel, que ce soit pour facturer tes clients, évaluer la durée de tes projets ou simplement mieux comprendre comment tu utilises tes journées. Avec Notion, tu peux créer un tracker de temps simple et efficace grâce à des boutons automatisés. Plus besoin d’outils externes : tout se fait directement dans ton espace Notion. ⏱️
Un cas concret : un bouton pour démarrer et arrêter le suivi
Imaginons que tu gères une base de données pour suivre le temps passé sur tes missions ou projets. Voici comment cela fonctionne :
- Bouton « Démarrer » :
- En cliquant sur ce bouton, la date et l’heure de début sont automatiquement enregistrées dans une propriété dédiée (par exemple, « Réalisé le »).
- Bouton « Arrêter » :
- Ce bouton enregistre la date et l’heure de fin dans la même propriété.
- Une propriété de type formule permet d’afficher le temps passé en heure.
Ces deux boutons te permettent de suivre précisément le temps passé sur une tâche ou un projet, sans avoir à saisir manuellement les informations.
Pourquoi c’est utile ?
- Précision : Tu obtiens des données fiables sur le temps réellement passé sur chaque tâche.
- Simplicité : Pas besoin de te rappeler de noter l’heure, un clic suffit.
- Automatisation : Toutes les informations sont centralisées dans ta base de données, prêtes à être utilisées pour des rapports ou des analyses.
Comment configurer cette automatisation ?
- Dans ta base de données tâches, ajoute une propriété Date “Réalisé le”
- Ajoute un bouton « Démarrer » : Utilise l’action “Modifier la propriété” et vient mettre dans “Réalisé le”, l’heure de déclenchement du bouton
- Ajoute un bouton « Arrêter » : Utilise encore la même action et vient concaténer la date de début que tu as déjà avec l’heure de déclenchement du bouton pour avoir la plage horaire de réalisation de ta tâche.
- Optionnel : Ajoute une propriété calculée pour déterminer la durée totale (par exemple, « Fin – Début »).
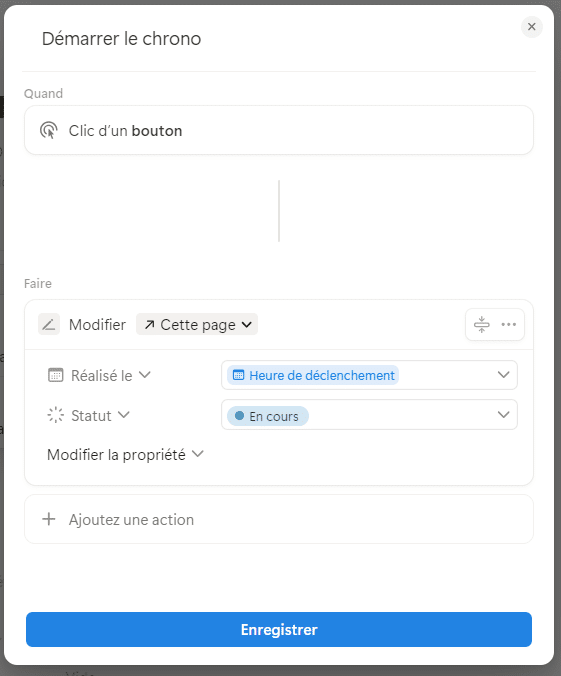
Astuce : Ce type de tracker est idéal pour les freelances ou entrepreneurs qui souhaitent suivre précisément leur temps pour mieux facturer leurs clients ou optimiser leur productivité.
6. Envoie un email à ton client pour l’informer que son produit est prêt
Gérer une activité où tu proposes des produits ou services personnalisés peut vite devenir chronophage, surtout lorsqu’il s’agit de tenir tes clients informés à chaque étape. Heureusement, Notion te permet d’automatiser certaines tâches, comme l’envoi d’un email dès qu’un produit est prêt. D’un simple clic, tu peux notifier ton client de manière professionnelle et personnalisée, tout en gagnant un temps précieux.
Un cas concret : informer un client dès que son vélo est prêt
Imaginons que tu gères une base de données pour suivre les réparations de vélos. Chaque enregistrement correspond à un vélo et contient des propriétés comme :
- Nom du client : la personne qui a déposé le vélo.
- Statut : « En cours », « Terminé », etc.
- Email : l’adresse du client.
Voici ce qui se passe avec cette automatisation :
- Quand le vélo est prêt tu cliques sur le bouton “Envoyer email de fin”
- Un email est automatiquement envoyé au client pour l’informer que son vélo est prêt à être récupéré.
Pourquoi c’est utile ?
- Gain de temps : Plus besoin d’envoyer manuellement un email à chaque client.
- Communication efficace : Les clients sont informés rapidement et de manière professionnelle.
- Expérience client améliorée : Un suivi personnalisé renforce la satisfaction et la fidélité des clients.
Comment configurer cette automatisation ?
- Crée un bouton dans ta base de données des réparations
- Utilise l’action envoyer un email
- Personnalise le message : Utilise des variables dynamiques pour inclure le nom du client et des informations spécifiques comme les heures d’ouverture.
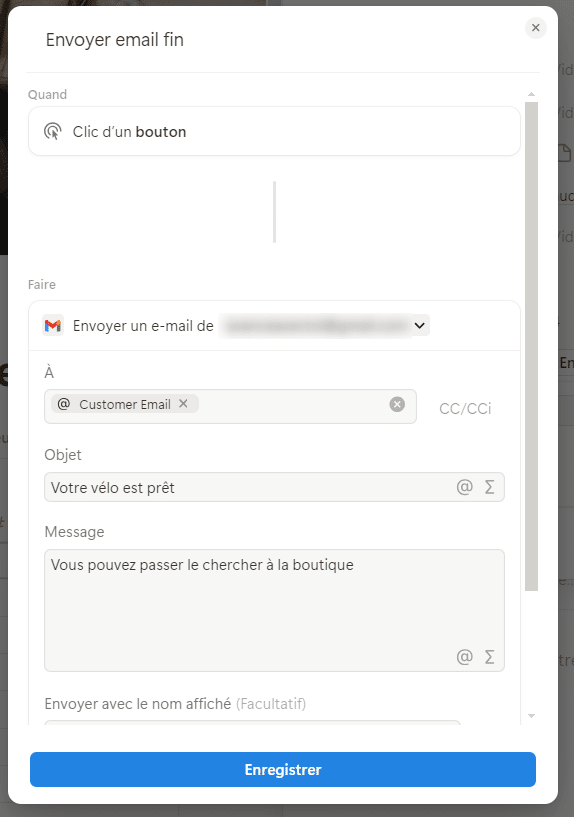
Limite :
Cette automatisation ne fonctionne qu’avec une adresse Gmail pour l’envoi des emails.
👉 Astuce : Ce type d’automatisation peut être adapté à d’autres secteurs, comme les réparations d’électronique ou le suivi de commandes personnalisées.
7. Déclenche un scénario Make avec un webhook pour importer tes stats Instagram dans Notion
Les webhooks sont une solution puissante pour connecter Notion à des outils externes comme Make et automatiser des tâches complexes. Par exemple, tu peux configurer un webhook pour récupérer automatiquement les statistiques de ton compte Instagram et les intégrer dans une base de données Notion dédiée.
Un cas concret : importer tes stats Instagram dans Notion
Imaginons que tu souhaites suivre les performances de tes publications Instagram directement dans Notion. Voici comment cela fonctionne :
- Un webhook est configuré pour se déclencher à la demande via un bouton
- Ce webhook active un scénario Make qui récupère les données de ton compte Instagram (nombre de likes, commentaires, portée, etc.).
- Les données sont ensuite automatiquement ajoutées par Make dans une base de données Notion dédiée au suivi de tes performances.
Pourquoi c’est utile ?
- Gain de temps : Plus besoin de copier-coller manuellement les statistiques d’Instagram vers Notion.
- Centralisation des données : Toutes tes informations sont regroupées dans un seul espace, ce qui facilite l’analyse.
- Suivi simplifié : Tu peux visualiser l’évolution de tes performances directement dans Notion, avec des graphiques ou des rapports personnalisés.
Comment configurer cette automatisation ?
- Créer un webhook dans Make :
- Configure un scénario dans Make qui récupère les données d’Instagram via l’API.
- Génère un lien de webhook unique.
- Intégrer le webhook dans Notion :
- Ajoute un bouton dans Notion pour déclencher le webhook.
- Par exemple, un bouton « Importer les stats Instagram ».
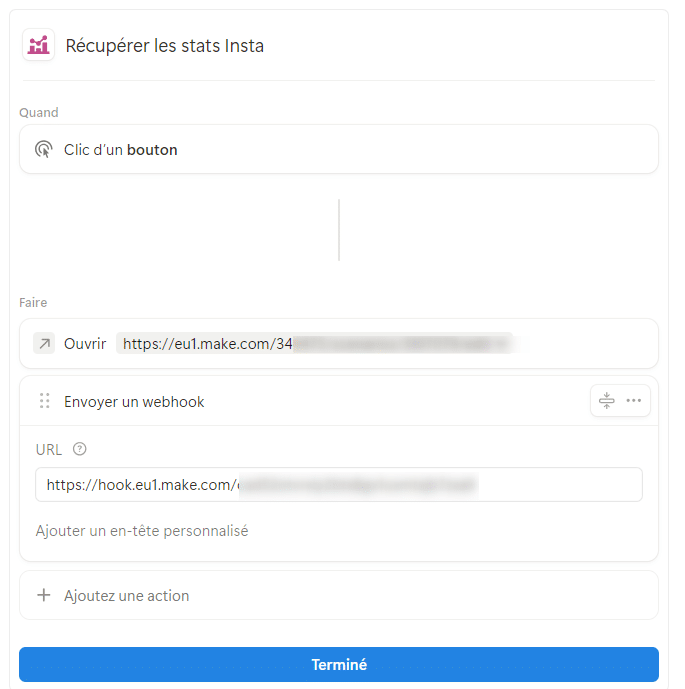
Astuce : On pourrait envoyer avec le webhook le nom du compte Instagram dont on veut les stats pour récupérer les stats de différents comptes.
Comment ça fonctionne ? Les bases des automatisations Notion
Maintenant que tu as découvert des exemples concrets d’automatisations Notion et leurs bénéfices, tu te demandes peut-être : « Mais comment tout cela fonctionne exactement ? »
Pas de panique, je vais t’expliquer les bases pour que tu puisses comprendre et mettre en place ces automatisations dans ton propre espace Notion. Que ce soit avec des boutons simples, des bases de données ou des conditions avancées, tu verras qu’automatiser dans Notion est à la fois puissant et accessible.
Les boutons dans une page
La première méthode consiste à insérer un bouton directement dans le corps d’une page.
Ces boutons permettent de déclencher une ou plusieurs actions en un simple clic.
Par exemple, tu peux créer un bouton qui ajoute automatiquement une trame de contenu préformatée dans ta page.
C’est particulièrement utile pour structurer des notes de réunion ou préparer une page de travail rapidement.
Les boutons dans une base de données
La deuxième méthode repose sur l’utilisation de boutons comme propriété dans une base de données.
Bien que les actions soient similaires à celles d’un bouton dans une page, ces boutons sont spécifiquement liés à chaque enregistrement de la base de données.
Par exemple, tu peux ajouter un bouton dans une base de données de tâches pour marquer une tâche comme « terminée » ou pour générer une sous-tâche associée.
Cela permet une interaction directe et rapide avec les données.
Ces deux premières méthodes sont des automatisations semi-manuelles, car elles nécessitent toujours une action de ta part (un clic) pour se déclencher.
Les automatisations basées sur des conditions
La troisième méthode permet des automatisations 100% autonomes mais n’est utilisable que dans une base de données.
Ces automatisations vont se déclencher selon des conditions précises définies lors du paramétrage (ajout d’une page, en fonction d’une date ..)
Par exemple, tu peux configurer une automatisation pour qu’une tâche passe automatiquement au statut « en cours » si une date d’échéance est atteinte ou notifier ton collègue lorsqu’une tâche lui est assignée.
Ce type d’automatisation est idéal pour gagner du temps sur des processus répétitifs.
Les 10 actions que tu peux faire avec une automatisations Notion
Maintenant que tu as une vue d’ensemble des exemples concrets et des bases théoriques, il est temps d’explorer tout le potentiel des automatisations Notion. 💡
Que ce soit pour insérer des blocs, envoyer des notifications ou même déclencher des actions externes via un webhook, Notion te permet de gagner en efficacité grâce à une multitude d’actions automatisées. Voici les 10 actions principales que tu peux configurer pour simplifier ton quotidien et optimiser tes workflows.
Insérer des blocs
Disponible uniquement pour les boutons de page, cette action permet d’ajouter des blocs (texte, image, encadré …) juste avant ou juste après le bouton ou bien tout en haut ou tout en bas de la page.
Cette action est top pour insérer une trame pour un compte-rendu de réunion ou pour dynamiser un espace en faisant apparaitre du contenu uniquement une fois que l’utilisateur a cliqué.
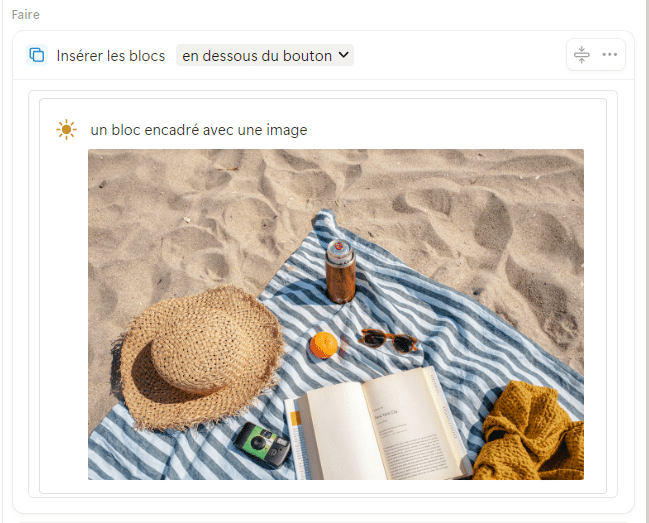
Ajouter une page à ….
Cette action permet d’ajouter une page dans une base de données.
Elle permet même de sélectionner le modèle de page à appliquer et de préremplir les propriétés si on le souhaite.
C’est idéal pour créer une nouvelle tâche d’un clic.
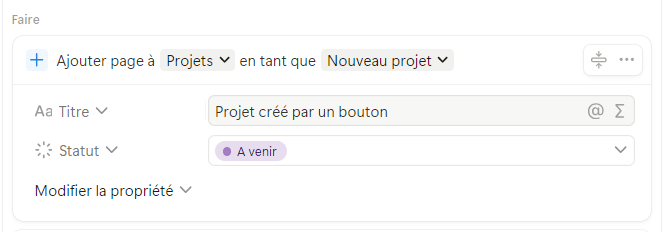
Modifier des pages dans …
Cette action est très puissante car elle permet de modifier toute ou partie des pages d’une base de données !
Pour cela il suffit de sélectionner la base de données et d’indiquer le filtre qui permettra de sélectionner seulement certaines pages (ex : date antérieure à aujourd’hui).
Ensuite il ne reste plus qu’à indiquer la nouvelle valeur d’une ou plusieurs propriétés (ex : statut = hors délais).
⚠️ A manipuler avec précaution car il est possible d’altérer toutes les pages d’une base de données d’un simple clic !
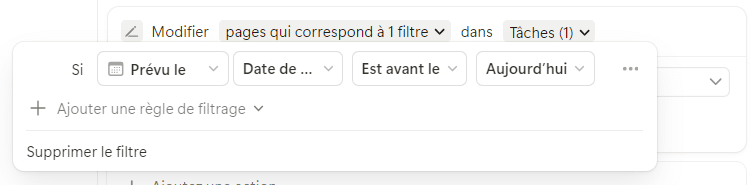
Modifier la propriété …
Cette action est disponible uniquement dans les bases de données (bouton ou automatisation).
Elle permet de modifier la propriété d’une page : la page en cours ou n’importe qu’elle autre page.
Elle est très semblable à l’action précédente “Modifier des pages dans …”

Envoyer une notification à …
Celle là je l’adore !! Elle est vraiment top quand on utilise le côté collaboratif de Notion.
Cette action permet donc d’envoyer une notification à une ou plusieurs personnes (membres ou invités). Ces personnes peuvent être spécifiques à cette automatisation ou récupérées dans un champ “Personne” de la base de données (si on l’utilise dans une base de données).
Le petit plus qui fait la différence, il est possible de personnaliser le message de la notification pour que la personne sache concrètement pourquoi elle est notifiée.
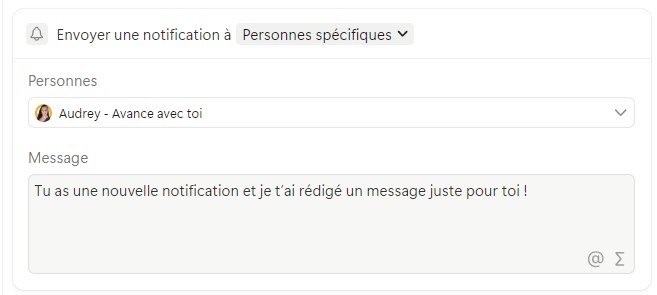
Envoyer un e-mail …
Celle a aussi c’est une vraie pépite !
Moyennant de connecter une adresse mail Gmail, tu vas pouvoir envoyer des emails à qui tu veux !
Pour l’adresse email, soit tu en mets une fixe, soit tu la récupères dans une propriété de la base de données. Comme pour les notifications tout le contenu est personnalisable : objet, message et même le nom de l’expéditeur ou l’adresse à laquelle répondre.
Seule mini limitation, la mise en forme est très limitée mais ça fait largement le job !
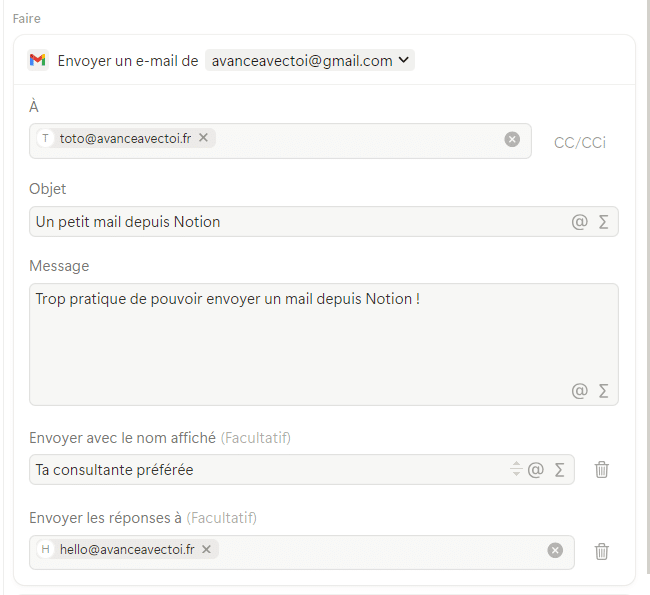
Afficher la confirmation
Celle là c’est l’action de la prudence, celle qui va te permettre de demander à l’utilisateur “T’es sûr de vouloir faire ça ?” lorsqu’il clique sur un bouton.
Indispensable quand l’action précédente concerne la modification de toutes les pages d’une base de données !
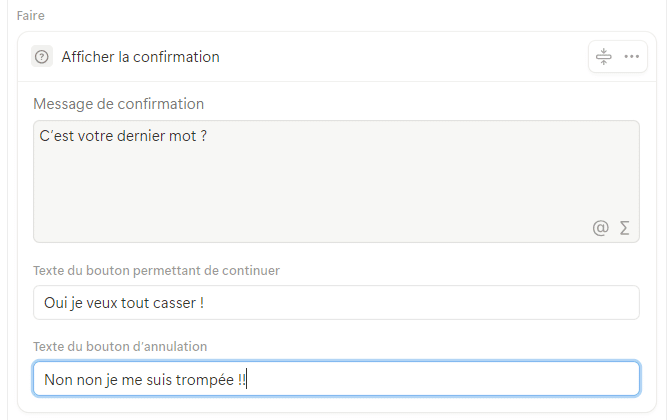
Ouvrir une page, un formulaire …
Cette action toute simple, je l’adore !
Elle s’utilise uniquement avec les boutons et permet de créer de faciliter la navigation dans Notion. On va pouvoir naviguer vers une page dans Notion ou ouvrir une page web classique.
Pour les pages Notion, le petit plus appréciable c’est la possibilité de choisir le mode d’affichage de la page : centré, latéral ou pleine page.

Notifier dans Slack sur …
Une des toutes premières actions qui ont été mises en place, elle permet de pousser une notification directement dans un canal Slack.

Envoyer un webhook
Avec le webhook, on passe dans la cours des grands en matière d’automatisation puisque l’objectif c’est de déclencher une automatisation externe (Make, Zapier, n8n …).
Avec l’appli externe tu vas générer une url qui va “écouter” les messages en provenance de Notion.
C’est donc cette url que l’on va mettre dans l’automatisation. Ensuite, si on est dans une base de données, on va pouvoir sélectionner les propriétés que l’on souhaite transmettre au travers de ce webhook.
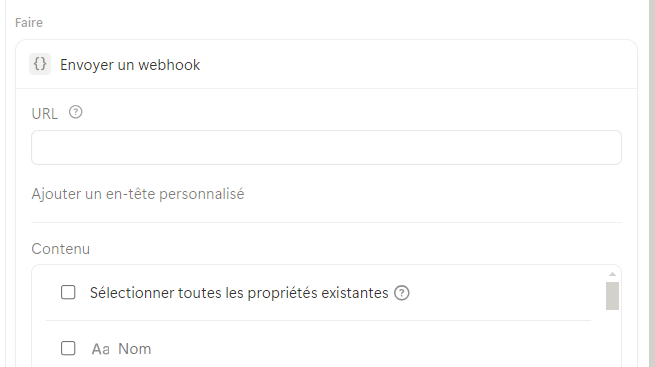
Récap des actions disponibles dans les automatisations Notion
Bouton page
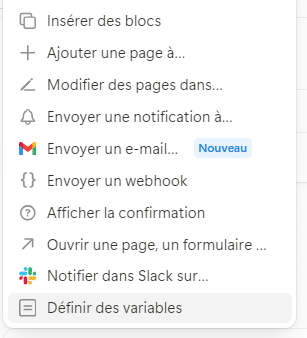
Bouton base de données
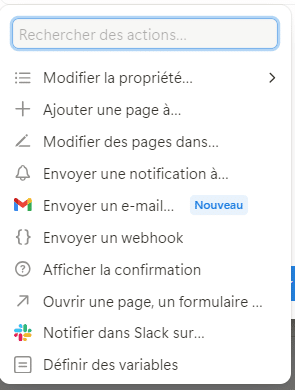
Base de données
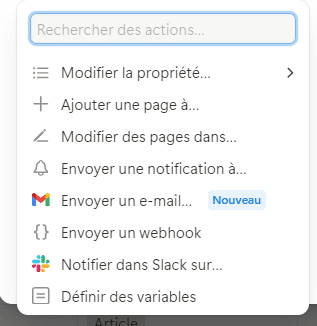
Passe à l’action et booste ton organisation avec les automatisations Notion
Les automatisations Notion ne sont pas seulement des outils pratiques, elles sont de véritables alliées pour gagner du temps, simplifier tes process et te concentrer sur l’essentiel. Que tu sois entrepreneur, freelance ou que tu gères une petite équipe, ces fonctionnalités peuvent transformer ta manière de travailler.
Tu veux aller plus loin et mettre en place des automatisations adaptées à ton activité ? Réserve une session Dis Audrey, une consultation express de 45 minutes où je t’accompagne pour démarrer ou approfondir tes automatisations Notion. Ensemble, on crée des solutions efficaces et sur-mesure pour ton organisation.
👉 Prends rendez-vous dès maintenant et avance avec moi !
Et si tu veux explorer davantage les possibilités qu’offre Notion, je te recommande également de consulter leur page d’aide sur les automatisations des bases de données. Tu y trouveras des ressources utiles pour approfondir tes connaissances.